الأسعاء
المـديـر العـــام

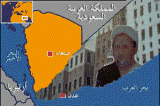

عدد الرسائل : 1199
المزاج : احترام قوانيين المنتدى
تاريخ التسجيل : 28/03/2008
 |  موضوع: طريقة أضافة صورة ضمن الموضوع أو الرد ( شرح مدعوم بالصور) موضوع: طريقة أضافة صورة ضمن الموضوع أو الرد ( شرح مدعوم بالصور)  الجمعة 27 أغسطس 2010, 5:43 am الجمعة 27 أغسطس 2010, 5:43 am | |
| بسم الله الرحمن الرحيم بناءاً على طلب العضو في منتدياتنا الأخ الطيب الشحري يشكوا من صعوبة وضع صورة ضمن المساهمة ويسأل هل لنا أن نعلمه بالطريقة التي يتم وضع الصورة خلال المساهمة ، نقول له سمعاً وطاعة وان الطريقة سهلة جداً وهي حديثة وعالية التقنية ولا توجد في المنتديات الآخرى من نوع الـvp .
سوف أشرح الطريقة شرحاً مدعوماً بالصور كالآتي:
أولاً يوجد طريقتان الطريقة الأولى :
وضع صورة ضمن المشاركة أو المساهمة ونختار صندوق الرد السريع على الموضوع حتى لا نصعب الشرح.
1 ـ هذا الصندوق موجود أسفل كل موضوع والردود التي تليه أنظر الصورة:
2 ـ أنقر على وصلة أو بمعنى أصح أيقونة حفظ الصورة وهي موضحة في الصورة الآتية:
3 ـ قم برفع الصورة التي تريدها من جهازك بالنقر على كلمة أستعراض كما هو موضح في الصورة الآتية:
4 ـ أختر الصورة من مربع الأستعراض الذي سوف يظهر لك كما هو موضح في الصورة :
5 ـ ومن ثم أنقر على أيقونة فتح كما هو مبين لك في الصورة :
6 ـ ومن ثم أنقر على أيقونة host it كما هو واضح لك في الصورة :
7 ـ انتظر قليلاً حتى تفتح صفحة مستقلة بها موقع رفع الصور سوف يعطيك مجموعة روابط متنوعة للصورة التي رفعتها أنسخ الرابط الموضح لك في الصورة :
8 ـ أرجع لصندوق الرد السريع على الموضوع وانقر على أيقونة أضف صورة كما هي موضحة في الصورة الأتية:
9 ـ قم بلصق رابط الصورة الذي أنسخته في الخطوة رقم 7 ألصقة في المستطيل الموضح لك في الصورة الآتية:
10 ـ ومن ثم أنقر على إيقونة ( نعم ) كما ماهو مبيّن لك في الصورة الآتية:
11ـ هنا لاحظ أيقونة تغير نمط صندوق الرد السريع على الموضوع أذا كانت الأيقونة باللون الأبيض سوف تظهر لك الصورة في الصندوق على شكل كود كما هو موضح في الصورة الآتية :
وهذه الوضعية ننصحك بها كي تتمكن من أستكمال كتابة ردك على الموضوع أعلى وأسفل رابط الصورة التي ضفتها في صندوق ردك السريع على الموضوع بكل سهولة ويسر.
12 ـ إما إذا كانت أيقونة نمط صندوق الرد السريع باللون الأحمر سوف تظهر لك الصورة بهذا الشكل الموضح في الصورة الآتية:
وهذه الوضعية لا ننصحك بها إذا ماكنت متمكن وماهر في كتابة المواضيع والردود في هذا الصندوق ذو التقنية العالية التي تتميز بها منتديات شركة أحلى منتدى ومن ضمنها منتدياتنا.
أنقر على الأيقونة المذكورة آعلاة حتى تصير باللون الأبيض.
13 ـ أذا أنهيت كتابة ردك المرفق مع الصورة وأردت معاينة مشاركتك قبل أرسالها عليك بالنقر على أيقونة أستعراض كما هو واضح في الصورة الآتية :
14 ـ بعد المعاينة والتآكد قم بالنقر على أيقونة أرسال المساهمة أنظر الصورة الآتية:
ملاحظة
* بعد أرسال مساهمتك أو ردك على الموضوع سوف تظهر مساهمتك بهذا الشكل الموضح في الصورة الأتية:
* لمشاهدة الصورة بحجم أكبير ، قم بالنقر على أيقونة تكبير الصورة الموضح في الصورة الآتية:
* بعد النقر على أيقونة تكبير الصورة سوف تظهر لك الصور كما هي موضحة في الصورة التفصيلية الآتية:
* وللعلم: عليك أتباع نفس هذه الطريقة أذا عزمت في كتابة موضوع ما جديد.
ــــــــــــ أنتهي شرح الطريقة الأولى ، أنتظر شرح الطريقة الثانية وهي سهلة للغاية ــــــــــــــــــ
يتبع في وقت لاحق.
| |
|
الأسعاء
المـديـر العـــام

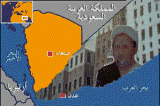

عدد الرسائل : 1199
المزاج : احترام قوانيين المنتدى
تاريخ التسجيل : 28/03/2008
 |  موضوع: شرح مفصل مدعوم بالصور عن الطريقة الثانية لكيفية أضافة صورة في الموضوع أو الرد على الموضوع: موضوع: شرح مفصل مدعوم بالصور عن الطريقة الثانية لكيفية أضافة صورة في الموضوع أو الرد على الموضوع:  الجمعة 27 أغسطس 2010, 7:53 pm الجمعة 27 أغسطس 2010, 7:53 pm | |
| نواصل :
شرح مفصل مدعوم بالصور عن الطريقة الثانية لكيفية أضافة صورة في الموضوع أو الرد على الموضوع:
أولاً وقبل كل شي أدخل على موقع حفظ الصور وأضيفة في قائمة متصفحك المفضلة حتى تتمكن من والوصول إليه في المرات القادمة مستقبلاً لما لهذا الموقع من أهمية لحفظ كل صورة التي شاركت بها في منتديات الأسعاء ورابط الموقع هو كمايلي:
[ندعوك للتسجيل في المنتدى أو التعريف بنفسك لمعاينة هذا الرابط]
1 ـ بعد ما تفتح الموقع سوف يفتح معك في صفحة مستقلة عن المنتدى بهذا الشكل أنظر الصورة للموقع:
2 ـ سجل الدخول في الموقع وهو كالآتي :
(أ) المستطيل الأول ضع فيه نفس بريدك الأليكتروني الذي أنته سجلت فيه عضواً في منتديات الأسعاء.
(ب) ضع نفس كلمة السر الذي تستعمله عند دخولك لمنتديات الأسعاء .
(ج) أنقر على أيقونة دخول كما هو واضح في الصورة الآتية توضح شرح هذه الخطوات الثلات أنظر للصورة آدناه:
3 ـ أولاً أنقر أيقونة أستعراض لتختار ملف الصورة التي تود رفعها من جهازك.
ثانياً أنقر على أيقونة فتح كما هو واضح في الصورة الآتية توضح هذه الخطوتين أنظر للصورة:
4 ـ هنا بأمكانك تعديل حجم الصورة المختارة قبل أرساله أو رفعها ومن ثم أنقر على أيقونة أرسال كما هو واضح في الصورة الآتية:
5 ـ تفتح معاك الموقع ويعطيك صفحة بها مجموعة روابط متنوعة للصورة وكلها مهمة وشغاله ، ولكن عليك أختيار الرابط المباشر للصورة قم بنسخه كما هو واضح لك في الصورة الآتية:
ملاحظة
يوجد أيقونات في صفحة الروابط المتنوعة والصفحة الرئيسة لهذا الموقع مهمة جداً سوف تحتاج لها مستقبلاً فهذا الموقع انته مسجل فيه رسمي طالماً انته عضو في منتديات الأسعاء بأمكانك الدخول فيه في أي وقت تحتاج للصور التي رفعتها فيه في محفوظة فيه وبأمكانك أستعمالها مستقلاً أنظر الصورتان توضح مكان هذه الأيقونات المهمة :الصورة الأولى:
الصورة الثانية:
6 ـ أرجع لصندوق الرد السريع على الموضوع وانقر على أيقونة أضف صورة كما هي موضحة في الصورة الأتية:
7 ـ قم بلصق رابط الصورة الذي أنسخته في الخطوة رقم 5 ألصقة في المستطيل الموضح لك في الصورة الآتية:
8 ـ ومن ثم أنقر على إيقونة ( نعم ) كما ماهو مبيّن لك في الصورة الآتية:
9ـ هنا لاحظ أيقونة تغير نمط صندوق الرد السريع على الموضوع أذا كانت الأيقونة باللون الأبيض سوف تظهر لك الصورة في الصندوق على شكل كود كما هو موضح في الصورة الآتية :
وهذه الوضعية ننصحك بها كي تتمكن من أستكمال كتابة ردك على الموضوع أعلى وأسفل رابط الصورة التي ضفتها في صندوق ردك السريع على الموضوع بكل سهولة ويسر.
10 ـ إما إذا كانت أيقونة نمط صندوق الرد السريع باللون الأحمر سوف تظهر لك الصورة بهذا الشكل الموضح في الصورة الآتية:
وهذه الوضعية لا ننصحك بها إذا ماكنت متمكن وماهر في كتابة المواضيع والردود في هذا الصندوق ذو التقنية العالية التي تتميز بها منتديات شركة أحلى منتدى ومن ضمنها منتدياتنا.
أنقر على الأيقونة المذكورة آعلاة حتى تصير باللون الأبيض.
11 ـ أذا أنهيت كتابة ردك المرفق مع الصورة وأردت معاينة مشاركتك قبل أرسالها عليك بالنقر على أيقونة أستعراض كما هو واضح في الصورة الآتية :
12 ـ بعد المعاينة والتآكد قم بالنقر على أيقونة أرسال المساهمة أنظر الصورة الآتية:
ملاحظة
* بعد أرسال مساهمتك أو ردك على الموضوع سوف تظهر مساهمتك بهذا الشكل الموضح في الصورة الأتية:
* لمشاهدة الصورة بحجم أكبير ، قم بالنقر على أيقونة تكبير الصورة الموضح في الصورة الآتية:
* بعد النقر على أيقونة تكبير الصورة سوف تظهر لك الصور كما هي موضحة في الصورة التفصيلية الآتية:
* وللعلم: عليك أتباع نفس هذه الطريقة أذا عزمت في كتابة موضوعاً ما جديد.
ــــــــــــ أنتهي شرح الطريقة الثانية هذا وأمل أني وفقت في النقل والشرح وكما أمل أن يكون مفهوم لديك أخي العزيز الطيب الشحري ، وإذا هناك توجد ملاحظة أو أي أستفسار آتيونا به لعلنا نتوفق في الأجابة عليه هذا ولكم مني أجمل التحايا العاطرة والسلام عليكم ورحمة الله وبركاته ــــــــــــــــــ
| |
|


